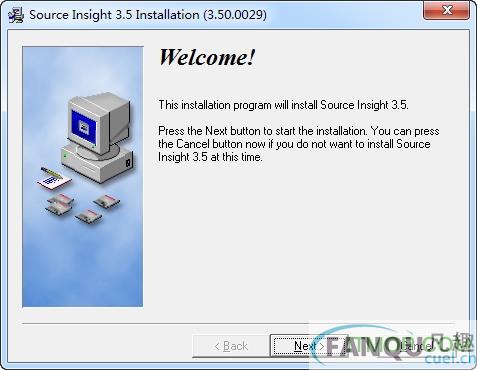Source Insight(程序编译器) SourceInsight(程序编译器)下载,SourceInsight,编译环境,编程开发

检测: 安全无毒、
安全无毒、  无广告、
无广告、  无插件
无插件
- 版本:v3.5 中文注册版
- 类型: 编程开发
- 平台: WinAll, WinXP
- 时间: 2024-02-10 05:12:46
- 大小:3.8M
- 标签: SourceInsight(程序编译器)下载SourceInsight编译环境编程开发
扫码在手机打开
应用简介
Source Insight(程序编译器)
Source Insight是一款多功能代码编译软件,支持多种语言,编译功能强大,代码阅读功能更加强大内置C、C++、C#代码分析,小编这里提供汉化注册版,有需要的就来润讯思手游下载吧!
Source Insight介绍
source insight支持多种语言及自动完成,对于专用编辑来说功能还是非常强大的,也是C/C++/java等程序员必备的代码阅读工具。由于其查找及定位、彩色显示等功能非常好用,通常被用于源代码阅读器。
它拥有内置的对C/C++, C#和Java等程序的分析。能分析源代码并在工作的同时动态维护它自己的符号数据库,并自动显示有用的上下文信息。
Source Insight功能
Source Insight是如今最好用的语言编辑器之一,支持几乎所有的语言,如C、C++、ASM、PAS、ASP、HTML等常见的,还支持自己定义关键字,Source Insight提供了可快速访问源代码和源信息的功能。
Source Insight自动创建并维护它自己高性能的符号数据库,包括函数、method、全局变量、结构、类和工程源文件里定义的其它类型的符号。
Source Insight 可以迅速地更新的文件信息,即使在编辑代码的时候。
而且符号数据库的符号可以自动创建到的工程文件中。
Source Insight不仅仅是一个强大的程序编辑器,它还能显示reference trees,class inheritance diagrams和call trees。Source Insight提供了最快速的对源代码的导航和任何程序编辑器的源信息。
Source Insight提供了快速和革新的访问源代码和源信息的能力。
与众多其它编辑器产品不同。
source insight使用技巧
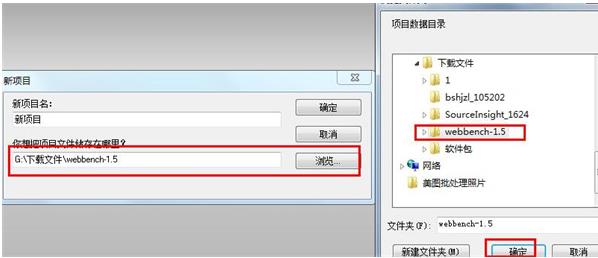
1、打开Source Insight客户端程序。
2、点击项目,选择新项目
3、点击浏览,选择你的源代码所在目录。给新建的Source Insight工程取个名字,然后点击OK。
4、弹出窗口点击OK
5、然后点击添加树,添加目录结构下所有文件到工程。最后点击关闭,项目就建立完成。
6、双击文件名窗口中的文件,即可打开文件,进行阅读或编辑。
7、鼠标点击任意的函数名或变量,即可在下方显示其定义。
8、鼠标点击任意的函数名或变量,按F7可以在整个工程内搜索关键词。
9、鼠标点击任意的函数名或变量,按Ctrl+Shift+F可以在整个工程内搜索包含关键词的文件以及位置。
以上就是Source Insight的一些最基本用法,可以开始代码阅读或编辑了。
source insight怎么导入工程
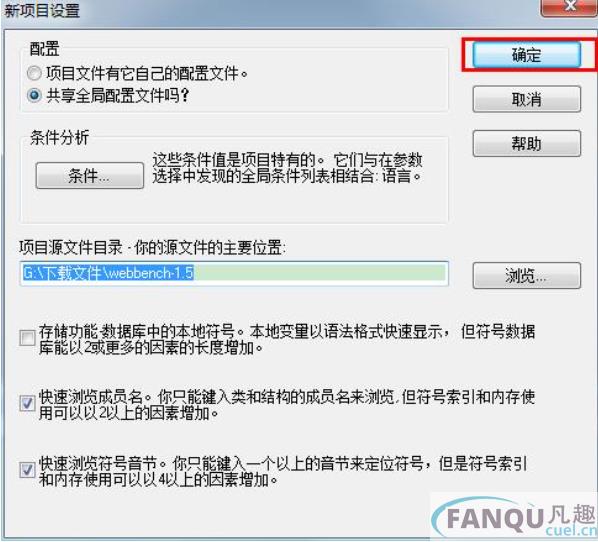
1.首先第一步我们需要在工程中新建一个source insight文件夹,这里以KILE工程为例。
2.新建完成之后,我们打开软件界面,点击界面左上角的New project选项,新建一个项目。
3.新建项目的时候,在出现的选择工程命位置选择路径,这个路径选择为刚才新建的KILE工程中的source insight文件夹。
4.之后下一步,我们在弹出来的界面中,点击右上角的OK按钮,如下图中所示。
5.点击OK按钮之后在出现的add and Remove Project Files界面中添加keil工程,如下图中所示。
6.完成工程的添加之后,点击这个界面右上角的Close关闭按钮关闭这个窗口即可。
7.最后关闭add and Remove Project Files窗口,我们在软件主界面中点击编译一下工程,选择Project中的Kebuild Project选项,连接工程即可。
source insight中文乱码解决办法
方法一:
设置source insight 编码方式
单个文件乱码解决办法:
菜单栏中【File】 > 【Reload As Encoding…】 > 【Chinese Simplified (GB18030)】 > 选择后,点击load,问题解决!!!
所有文件乱码解决办法:
菜单栏中 【Options】 > 【Preferences】 >File标签中,最下面的“Default encod?ing” :改成System Default(Windows ANSI) 或者Chinese Simplified(GB2312) CP:936,点击确定,问题解决!!!
方法二:
在第一种方案未能成功实现目标时,可以尝试第二种方案。
以下内容为转载:https://cloud.tencent.com/developer/article/1417198
最近使用source insight查看一些开源代码,显示中文就乱码,据说是因为source insight不支持utf-8编码,默认编码方式为ANSI码。所以需要将utf-8等非ANSI码的文件转换成source insight默认支持的ANSI码格式才能显示中文不乱码。
解决方案如下:
一、单个文件转换
对于单个文件,好说,只要将非ANSI码格式的文件转换成ANSI码格式即可,方法如下:
1、将文件用UltraEdit32打开,选择 文件->转换->UTF-8到ANSI, 然后保存。重新用source insight打开就好了。
或者使用记事本打开非ANSI格式的源代码文件,另存为,在保存选项对话框中,在编码格式一栏中发现是UTF-8,选择ANSI一项,保存,再用Source Insight打开就可以正常显示中文注释了。具体可参考百度经验的一篇文章:source insight 中文乱码的解决方案。
2、借助Linux下的iconv命令
(1)关于iconv命令的用法,可以在Linux下的终端键入iconv --help或者iconv --usage来查看
可以参考这篇文章:http://www.firekyrin.com/archives/249.html
即可以使用iconv库函数(包含在glib中)和iconv命令来执行编码转换,即:
iconv -f utf-8 -t gb18030 file1.txt -o file2.txt
将utf-8编码的file1.txt文件转换成gb18030编码的file2.txt文件。
(2)使用Ruby脚本转换
参考这篇文章:使用Iconv将Utf-8转换成ASCII(on Linux)
这两种方法说实话还不如第1种方法实用。
二、批量文件转换
对于批量的非ANSCII码格式的文件
参考这篇文章的方法: Source Insight完美转换UTF-8 到 GB2312
目前看来这个方法不是很有效。
使用方法
ource Insight 常用设置和快捷键大全
1.括号配对高亮:
“在前括号左侧,后括号左侧” 双击鼠标左键,可以选定匹配括号和其中内容(<>,(),L{R},[]之间)
2.让{ 和 } 不缩进:
Options -> Document Options -> Auto Indenting -> Auto Indent Type 选 Simple
还有:让{ 和 } 不缩进: options->document options->auto indent 去掉indent Open Brace和Indent Close Brace。 (不好使,括号无法配对对齐!)
3.添加文件类型
用户可以定义自己的类型,Options->Document Options->add type,定义文件类型名以及文件名后缀。
勾选include when adding to projects在添加目录下文件到工程是该类文件就会添加进SI的工程。
如果需要将所有文件添加进SI的工程,可以定义一种文件类型*.*。
4.恢复ctrl+a的全选功能
Options -> Key Assignments:通过关键词save 找到save all,更改为ctrl+shift+a,通过关键词select找到select all,更改为ctrl +a
5.设置背景色:
Options->preference->color->windows background设置背景色(护眼色:85,90,205)
6.字符大小不一:
方法1:选上“view --> draft view“, 就可以让每个字符的宽度一致了。快捷键是 “Alt + F12“
方法2:解决中文注释字体间距太大:
(1).Options->Style Properties
(2). 在左边Style Name下找到Comment Multi Line和Comment.在其右边对应的Font属性框下的Font Name中选“Pick...” 设置为宋体、常规、小四。确定,退回Style Properties界面,Size设为10。最后设置Clolors框下Foreground,点“Pick...”选择一种自己喜欢的颜色就OK了
注:以上方法1为通用设置,方法2中可以设置注释字体以及字体大小!
7.删除注释时半个汉字问题(删除一个汉字,汉字没有了,但会多出一个问号?)
方法:
① 将 SuperBackspace.em 复制到 Source Insight安装目录;
② Project→Open Project,打开Base项目;
③ 将复制过去的SuperBackspace.em添加入Base项目;
④ 重启SourceInsight;
⑤ Options→Key Assignments,将Marco: SuperBackspace绑定到BackSpace键;
8.实用快捷键:
Shift+F8:高亮选中的字
“ctrl + g“ 或 “F5“:跳到指定行
“Ctrl+=” 或 Ctrl+鼠标点击标识:直接跳转至标识定义处调用处
Ctrl+F:本文件内查找
F7:打开Browse Project Symbols窗口,快速浏览工程内标识定义
F3 :本文件查找结果的上一个
F4 :本文件查找结果的下一个
Ctrl+M :创建或查找书签,方便下次找回此位置
9.解决TAB键缩进问题
Options-> Document Options里面的右下角Editing Options栏里,把Expand tabs勾起来,然后确定。OK,现在TAB键的缩进和四个空格的缩进在SIS里面看起来就对齐
(Linux下TAB是8个空格长度,这样设置可以让TAB和4个空格保持一致!)
安装说明
下载解压后先双击Si35Setup.exe安装官方英文原版,安装后将汉化补丁“Insight3.exe”复制到C:\Program Files\Source Insight目录下,覆盖原文件即是汉化版。
压缩包内附sn.txt,可以使用里面的序列号进行注册。
-

Source Insight(程序编译器)
中文|3.8M
-

Source Insight(程序编译器)
中文|3.8M
-

Source Insight(程序编译器)
中文|3.8M
-

VisualFreeBasic(可视化编程环境)
中文|80M
-

Source Insight(程序编译器)
中文|3.8M