GNS3+GNS3.IOU.VM.ova(Cisco网络模拟器) GNS3+GNS3.IOU.VM.ova(Cisco网络模拟器)下载,GNS3,网络模拟器
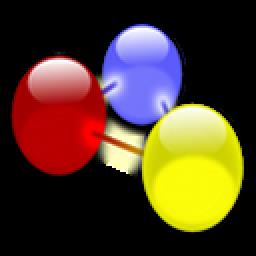
检测: 安全无毒、
安全无毒、  无广告、
无广告、  无插件
无插件
- 版本:v2.2.31 官方版
- 类型: 安全相关
- 平台: WinXP, Win7, Win8, Win10
- 时间: 2023-12-14 05:19:13
- 大小:11.0M
- 标签: GNS3+GNS3.IOU.VM.ova(Cisco网络模拟器)下载GNS3网络模拟器
扫码在手机打开
应用简介
GNS3+GNS3.IOU.VM.ova(Cisco网络模拟器)
gns3+GNS3.IOU.VM.ova(Cisco网络模拟器 )最新集成包分享给大家,GNS3项目是开源的自由的程序,适用于多种操作系统,包括Windows,Linux和MacOS X。GNS3 0.6现在发布,包括以下新功能和改善。
安装vmware Workstation
很方便实用的虚拟机软件,安装过程略。
安装完成后,需要导入GNS3 VM的ova镜像,还原虚拟机。
0x01:解压之前下载的GNS3.VM.VMware.Workstation.2.0.3.zip,得到文件GNS3 VM.ova;
0x02:运行VMware Workstation虚拟机,文件>打开,打开GNS3 VM.ova文件,导入虚拟机;



安装GNS3
0x03:运行GNS3-2.0.3-all-in-one.exe,开始安装流程;
0x04:根据需要选择组件,我这里选择的是:1、3、5、6、7、8、9
1、WinPCAP 4.1.3:[必选]提供底层网络访问能力
2、Npcap 0.83:[选装]WinPCAP的替代,用的人并不多
3、wireshark 2.2.1:[选装]抓包工具,如果对底层数据包感兴趣,可以装,建议安装
4、Solar Winds Response Time Viewer:[选装]对Wireshark抓的包进行分析,界面友好,付费软件
5、dynamips 0.2.14:[必选]运行思科镜像IOS的模拟器
6、QEMU 2.4.0&0.11.0:[必选]提供防火墙ASA的模拟
7、VPCS 0.6.1:[必选]提供简易PC的模拟
8、Cpulimit:[必选]防止镜像CPU占用100%
9、GNS3:[必选]GNS3主程序
10、Tightvnc viewer v2.7.10:[选装]一款远程工具,可登录图形化的Linux桌面,当然也支持Windows远程桌面

由于Wireshark并不包含在安装包中,所以这里会在线下载:
配置GNS3添加VM支持
接下来,我们运行GNS3,并对其进行初始配置,添加对VM虚拟机的引用。
0x06:启动GNS3。启动后,会显示如下初始化界面,我们选择第一项,为避免以后每次启动都弹出这个界面,勾选“Don't show this again”

0x07:点击下一步,配置本地服务器,Host binding项用于设置绑定的IP,这里会列出现在本机所有的IP地址,为了避免在改变IP后出问题,建议选择本地环回地址127.0.0.1:

0x08:点击下一步,配置VM虚拟机。这里唯一需要注意的是,如果你的VM里面有多台虚拟机,一定要选择刚刚导入的GNS3 VM虚拟机,核心数和内存大小可以在这里修改,也可以保持默认:

0x09:此时,VM虚拟机会自动启动,可以看到虚拟机启动后显示的版本号,IP地址等,比较重要的是,这里给出的SSH登录虚拟机的帐号默认为:gns3,密码:gns3。如果想要登录到虚拟机内,可以用这个帐号登录。当然,平常的使用并不需要进虚拟机。如果进的话,会发现,导入的镜像文件存放在/opt目录下。

0x10:接下来会要求导入镜像文件,我这里先不导入,选择关闭:

0x11:新建一个项目:


进入软件后,会发现并没有任何路由器可供使用。在右侧,我标红框的地方,显示了服务器的壮态,分别是本地服务器和VM虚拟机。
导入镜像文件
GNS3默认并不包含镜像,所以,需要我们自己手动添加。GNS3支持真实的机器镜像,可以模拟的设备也非常的多。在前面的准备中,我给出了一些常用镜像,方便导入使用(资源来源于网络)。
GNS3支持多种模拟器,包括内建的,如交换机和hub,以及VPCS、Dynamips、IOU、QEMU、VMware、Docker等。常用的是Dynamips和IOU。Dynamips是本地的,镜像导入到本地就可以了;IOU则是将所有镜像,都放到VM的虚拟机里面。就性能而言,使用IOU非常好,官方的推荐这种方式。
导入镜像到本地
1、在GNS3主界面,选择Edit>Preferences,选择左侧导航里面的Dynamips的下一级IOS routers。点击New:

2、在弹出的对话框中选择第二项:Run this IOS router on my local computer,在本地运行IOS,选择之前下载的思科IOS镜像文件:

3、下一步:设置名称和选择平台,通常会自动识别,不需要手动输入:
4、设置内存大小。通常自动识别,不需要手动设置。如果需要手动设置,请先确认镜像对应的真实机器的内存大小,不能随意乱设置。不清楚可以点击下面的链接进思科官网查询:

5、选择默认板卡。保持默认就可以,以后在使用中,可以根据需要选择,这里只是设置默认值:
6、需要Idle-PC号,点击右侧按钮会计算该值:

7、导入完成,可以使用啦


按此步骤导入更多镜像(不过真心不建议这么做,因为在本地模拟非常耗费系统资源,建议使用IOU,即下面介绍的这种方式)。
导入镜像到GNS3 VM
在GNS3 VM虚拟机中运行镜像有两种:一种是IOS,另一种是IOU。这两种所使用的镜像文件是不一样的。
A:在GNS3 VM中安装IOS
导入步骤和在本地导入基本一至,不同的地方是在第2步,要选择GNS3 VM:
导入过程中因为有把镜像上传到虚拟机的过程,所以上传会花一点时间。

B:在GNS3 VM中安装IOU
1、选择IOU Devices,之后选择下一步:

2、选择浏览镜像文件,导入文件后,会自动判断是L2还是L3,设置一个喜欢的名称:


3、导入完成
4、最重要的一步,输入license,如果不输入,否则镜像不能运行:
[license]
gns3-iouvm = cd11acbc599f2364;
gns3vm = 73635fd3b0a13ad0;
TIPS:
使用GNS3 VM后,每次打开GNS3都会同时打开虚拟机的界面,如果不想弹出,则可以勾选:Run the VM in headless mode

更新说明
用户可修改工作区大小;
可以绘制矩形和椭圆;
自动为接口名称创建标签;
多重联线(不重叠);
快照功能;
Windows平台版提供了物理网卡列表直接绑定功能;
所有工作区可以导出为图片(JPEG,PNG...);
拓扑摘要面板增加“展开所有”和“缩小所有”功能(由beduev贡献);
注解、矩形和椭圆可以旋转;
在Windows平台下,用户可以通过命令行加载指定的gns3.ini配置文件,例如:gns3.exe --configdir
-
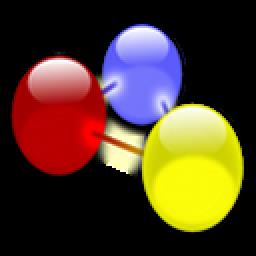
GNS3+GNS3.IOU.VM.ova(Cisco网络模拟器)
中文|11.0M
-
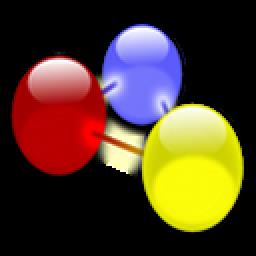
GNS3+GNS3.IOU.VM.ova(Cisco网络模拟器)
中文|11.0M
-
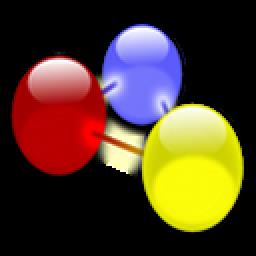
GNS3+GNS3.IOU.VM.ova(Cisco网络模拟器)
中文|11.0M





