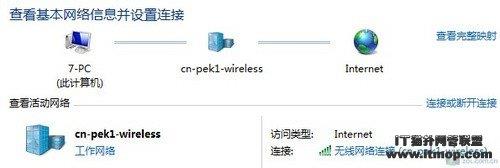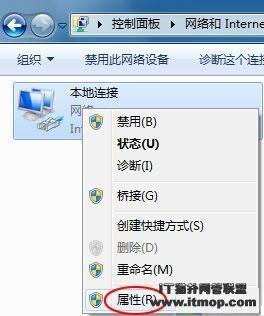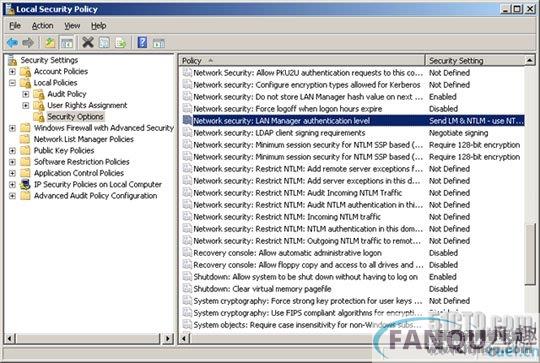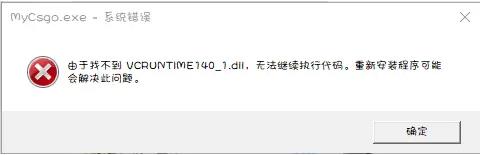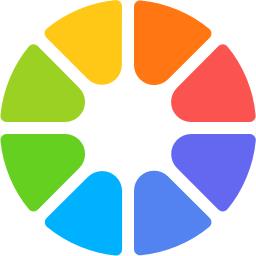不重装系统 Windows 7直接开启AHCI
-
 2023-11-18 05:13:34
2023-11-18 05:13:34 - 来源:其他
-
 在手机上看
在手机上看
扫一扫立即进入手机端
相信很多朋友都遇到安装Windows后,再在BIOS中去开启SATA硬盘的AHCI功能的话,就会出现无法启动的情况。我最近也在安装Windows7后去开启AHCI时遇到这样的问题,只有改回IDE模式后,系统才恢复正常。经过试验后发现如果是在IDE模式下安装了Windows系统,要在BIOS中将硬盘更改为AHCI模式的话,需要重新安装系统才行。那么有没有不用重装系统,即可以开启硬盘AHCI模式的办法呢?经过一番研究和咨询,终于找到以下办法。
修改注册表后开启AHCI模式
1.单击“开始“按钮,在搜索框中键入“regedit“(如图1),按下回车键,打开“注册表编辑器“窗口。Windows7虽然在“开始“菜单默认不显示“运行“命令,但实际上可用搜索框代替这一功能(或者直接按下Windows键+R键再输入)。
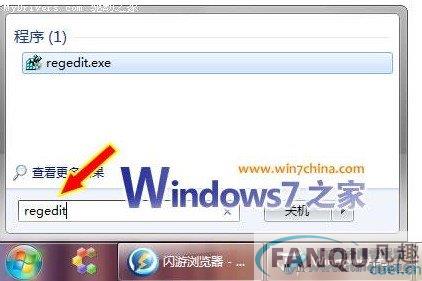
2.在“注册表编辑器“窗口左侧标题栏定位至HKEY_LOCAL_MACHINE\SYSTEM\ CurrentControlSet\services\msahci分支,然后在右侧窗口,双击“Start“。
3.在打开的“编辑Dword值“对话框,将“数值数据“框中的值由3改为数字0(如上图2),单击“确定“按钮。

4.关闭“注册表编辑器“窗口并重新启动电脑。
5.重新启动电脑时进入BIOS设置界面,将硬盘更改为AHCI模式。例如,针对笔者电脑而言,启动电脑时按F1键进入BIOS,依次选择Devices→ATA Drives Setup→Configure SATA as→AHCI(如图3),最后按F10键保存并退出BIOS。

按如上所述修改注册表并开启硬盘AHCI模式后,无需重新安装系统即可正常启动了。虽然电脑的启动速度不会有什么变化,但在复制大量文件时,可以看到有一定加速效果。
小结:
当然,大家在具体操作的时候也有几点需要注意的地方。
不同的主板进入BIOS的快捷键和BIOS中调节AHCI项的位置有所不同,大家可以阅读主板附带的使用手册来确认。
通常情况下,BIOS中默认启用的是硬盘的IDE模式,而AHCI是Advanced Host Controller Interface的缩写,意为进阶主机控制器介面,它是Intel所主导的一项技术,可以在一定程度上提升SATA硬盘的速度,建议打开。
在Windows Vista SP1及以后版本的系统中,在BIOS更改硬盘为AHCI模式后,系统会自动安装驱动程序。但是如果你用的是Vista SP1之前的操作系统,在启动电脑时就需要通过Windows系统的安装光盘手动加载AHCI的驱动了。如果没有Windows系统的安装光盘,请先改回IDE模式,启动电脑后下载并安装AHCI的驱动,然后再进入BIOS将硬盘更改为AHCI模式。