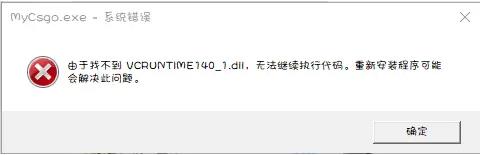Windows磁盘基本操作教程(1)
-
 2023-08-08 05:07:04
2023-08-08 05:07:04 - 来源:网络
-
 在手机上看
在手机上看
扫一扫立即进入手机端
前言
从计算机诞生以来,硬盘就是作为最重要的外部存储器而存在,从最早只有几MB大小的硬盘发展到现在动辄上T,尽管当前CPU,内存,显卡的速度越来越快,性能越来越高,但硬盘仍然是我们不可缺少的最重要的部件之一。
在我们日常正常使用硬盘过程中,我们常常会有需要对磁盘进行一些维护,整理等工作,这些操作对于部分擅长使用计算机的玩家来说可谓不值得一提,不过对于一些还比较“菜“的朋友来说还是一项非常复杂的操作,稍有不慎可能会导致盘毁数据亡的“餐具“,教会这些朋友们简单的磁盘操作看起来是刻不容缓啊。

本文的目的,就是将最简单的磁盘相关操作系统而全面的介绍给广大网友,这些操作全部可以在Windows下轻松完成,下面请大家根据我们的图文教程一点点来学习这些磁盘相关应用吧。
Windows磁盘管理功能介绍
由于本文所提及的操作都是在不使用第三方软件的情况下完成,所以我们有必要简要介绍下在Windows中自带的磁盘管理功能,这个功能本身集成在Windows NT操作系统中,也就是说,目前最常用的Windows 2000,Windows XP,Windows Vista以及Windows 7中都包含这个功能,仍然在用Windows 98的用户这里小编只能说抱歉了。
首先我们需要了解如何进入磁盘管理工具,这个功能被包含在计算机管理中,最常见的进入手段是右键点击桌面上的“我的电脑“,选择管理,进入计算机管理界面,在左边目录树的“存储“一栏下方,即可找到“磁盘管理“工具,如下图。
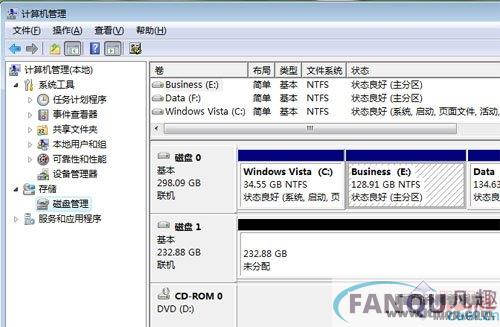
计算机管理中的磁盘管理
当然,经常使用该功能的朋友可能会觉得这个见面看起来不舒服,那么我们可以直接用命令调出这个工具,如下图,开始菜单中的运行,输入“diskmgmt.msc“并回车即可。
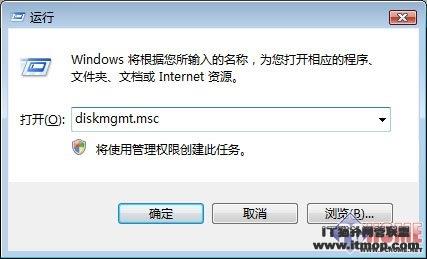
运行菜单输入命令
如下图所示,这个是Windows Vista下最纯粹的磁盘管理工具窗口,下文中所有磁盘管理的操作我们将在以下界面完成,其他NT操作系统中磁盘管理界面和Vista下并没有什么区别,大家都可以予以参考。
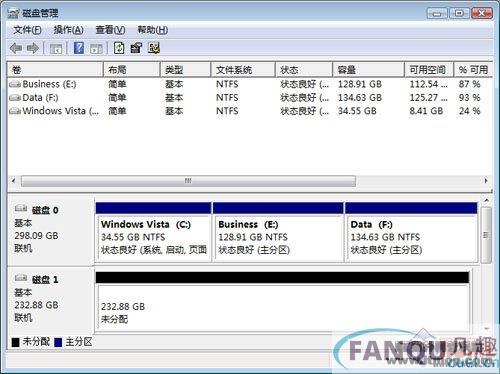
Windows提供的磁盘管理工具可以帮助我们完成初始化,分区,格式化,更改驱动器盘符等等诸多操作,免去了用户安装Partition Magic等第三方工具的麻烦,是Windows管理工具中最常用,也是最有用的工具。
初始化 分区操作
一块全新的硬盘拿到手以后,除非直接用于安装操作系统,那么按照操作系统安装中的提示,可以慢慢对硬盘进行初始化,分区和格式化操作,如果并非用于安装操作系统,而是直接挂在计算机上作为从盘使用的话,我们就必须先对这款硬盘进行一系列的操作才能使用,否则系统将不能识别这款新硬盘。
安装完新硬盘进入系统后,我们选择打开磁盘管理工具,在进行短暂的扫描之后,系统会询问你是否要对新硬盘进行初始化操作,选是即可(由于手头没有未经过初始化的硬盘,所以图片暂缺),完成初始化操作以后我们可以到如下图所示的情况,磁盘1,一块250GB的硬盘就是我们新安装的。
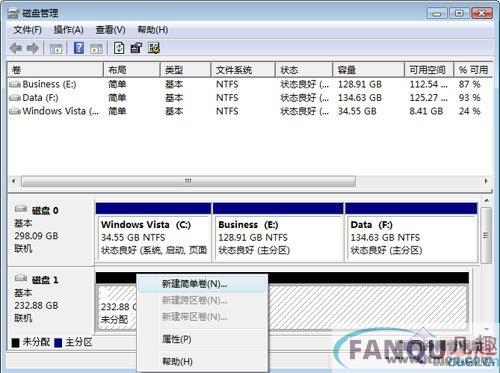
初始化操作完成后显示未分配空间的新硬盘
右键点击这个显示未分配的硬盘,选择新建简单卷,这个操作的意图是在空白硬盘上新建分区。之后我们会看到如下界面

选择该硬盘第一个分区的大小
系统会提示要求输入第一个分区的大小,如果只想分一个区,那么直接点击下一步,否则的话请按照MB大小输入想要的分区,例如输入120000(大约120G左右),之后点击下一步直到出现如下界面。
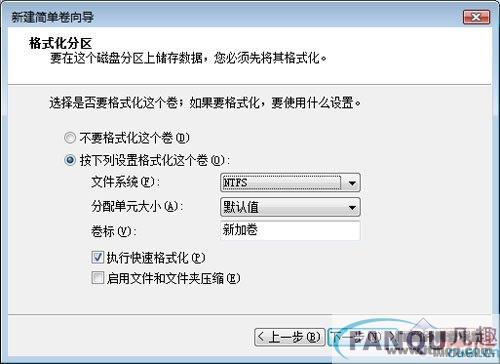
格式化界面
这个界面我们可以选择对新硬盘做多项操作,不过一般情况下,如上图显示那样的设置即可,卷标名可以自己定义,执行快速格式化的选项请勾选,之后点击下一步,系统会自动对新分区进行格式化操作,操作完成后这个分区就会出现在“我的电脑“中,并可以正常使用了。
之前如果并没有选择只分一个区的话,剩下的区域会显示在磁盘管理界面中,依之前相同的方法可以将剩余空间全部分区直到完成为止,这里不再详述。
磁盘初始化和分区操作并不仅仅在安装新硬盘的时候才有用,在对老硬盘进行低格,整理等操作之后我们也会用到这个功能。
相关资讯
更多-
中文|
-

华为欧拉操作系统
中文|17.31G
-

虚拟鼠标(模拟鼠标操作小工具)
中文|15KB
-

xb21cn Windows Server 2022微软服务器版操作系统
中文|2.58G
-

QQ空间访客操作工具
中文|1.6M
-

凝思Linux操作系统
中文|3.58G