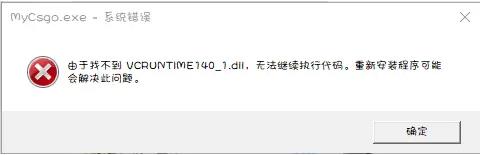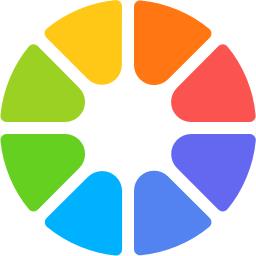详解Windows 7的备份、还原功能
-
 2023-08-24 05:08:20
2023-08-24 05:08:20 - 来源:未知
-
 在手机上看
在手机上看
扫一扫立即进入手机端
备份、还原从来都是系统中的关键组件。在Vista中,系统备份、还原功能得到了加强。那么,在Windows7中提供了什么样的备份、还原方案呢?本文将就这一方面和大家进行一番体验。
1、使用“系统还原“轻松回魂
系统还原是标准的系统功能,从Windows ME开始就成为系统核心组件。随着系统的升级,该功能更趋完善。Win7的系统还原功能和此前的系统相比还是有很大的改进的。
在桌面上右键单击“计算机“选择“属性“进入控制面板的“系统“页面,在左窗格中点击“系统保护“链接可进入“系统还原“设置窗口。
(1).系统设置和文件版本还原的分与合
对于Windows7来说,系统还原包括系统设置的还原和文本版本的还原,即我们通常所说的系统环境和卷影副本。通常情况下,Win7只有在系统分区开启了系统保护功能,而且既包括系统还原也包括文件版本还原。不过,在Win7中可将系统还原和文件版本还原分割开来。通常的做法是:在系统分区同时开启系统还原和文件版本恢复,而在其他分区只开启文件版本还原就可以了。这样不仅能够提升系统性能,而且也可节省磁盘空间。其设置方法是,在“系统保护“标签选中需要进行设置的磁盘分区,然后点击“配置“按钮进入配置页面。可以看到在“还原设置“下有三个选项:选择第一项“还原系统设置和以前版本的文件“就会开启该分区的系统还原和卷影副本;选择第二项“仅还原以前版本的文件“则只开启该分区的卷影副本功能;选择第三项“关闭系统保护“则会在该分区中关闭这两项功能。
(2).手动创建还原点
在开启分区的“系统还原“后,它系统分区会间隔性地对系统建立还原点(默认一天一次),或者在系统安装应用软件和驱动程序时建立还原点。而对于其他非系统分区只开启了“卷影副本“功能,则当对该分区中的文件进行修改时,就会创建该文件的卷影副本。需要说明的是:当针对某个分区设置保护后,首先需要针对该分区创建还原点,这样在进行系统还原或者文件恢复时系统还原才可用。创建还原点的方法非常简单,点击“系统保护“标签页中的“创建“按钮就会弹出“创建“还原点向导,依照向导可完成还原点的创建。
(3).系统还原的方式
通常情况,系统还原是迫不得已而为之的。一般是当安装了某软件、驱动后而造成软件冲突,系统不稳定甚至崩溃的时候才采用。就Win7来说,系统还原我们可采用两种方式:一种是在能够进入系统的情况下在“系统属性“窗口中进行,点击“系统保护“标签页中首先选中需要恢复的系统分区,然后点击“系统还原“按钮可启动系统还原向导,
选择一个最近的还原点根据向导可完成系统还原的过程。至于文件版本的还原,可在该文件上单击右键选择“还原以前的版本“,然后从文件版本列表中选择一个版本可进行还原或者复制。
有时系统故障比较严重,不能以正常模式启动“系统还原“。此时我们可尝试进入安全模式启动“系统还原“,如果连安全模式都进入不了我们可选择从“系统恢复选项“控制台中选择“系统还原“离线进行系统还原。在系统启动时按住F8键进入系统“高级启动选项“菜单,选择“修复计算机“并回车可进入“系统恢复选项“控制台。在这个过程中,需要选择用户并输入密码进行登录。选择并点击“System Restore“可启动系统还原向导,还原过程和正常模式下的一样。除此之外,运行“Startup Repair“可启动系统修复功能,运行“System Image Recovery“可从已备份的系统映像中恢复系统。需要说明的是:Vista也可实现离线状态下的“系统还原“,不过它需要使用Vista系统安装盘来引导系统进入“系统恢复选项“控制台中。而在Windows7中就不需要安装盘了,因为Win7已经将其集成到系统中了。
2、自由定制的“备份和还原“
Windows7的“备份和还原“功能与Vista的类似功能相比,最大的改进是增加了新的选择,通过这些选项我们可以自由定制、控制系统备份。执行“控制面板“→“所有控制面板项“→“备份和还原“可进入Win7的“备份和还原“中心,在此我们可以完成系统的备份与还原是所有操作。
(1).系统备份
Windows7安装部署完成后,有必要做一份Windows备份,这对于系统恢复和迁移是非常必要的。在“备份和还原“中心,点击“设置备份“链接可启动“Widnows系统备份“向导。我们可以将备份保存在本地任何一个有足够空间的非系统分区中,当然也可以保存到某一个网络位置,比如一台文件服务器中。在网络位置中输入其UNC地址,以及其用户名、密码等网络凭据。如果要保存在本地,笔者建议最好保存在本地的另外一块硬盘的分区中。对于备份内容,Win7默认会保存所有用户的库、桌面、以及Windows文件夹中的数据,此外还会创建一份系统映像。当然,有些备份项并不是我们所必须的,因此我们可自定义自己要备份的内容入图5所示。在此我们可勾选自己要保存的内容(比如库、系统盘中与用户相关的内容以及应用程序信息等),如果不需要保存系统映像,可去掉“包括驱动器System Reserved,(C:)的系统映像“前面的勾。
需要特别注意的是:定制完备份任务后,默认情况下系统会在每个星期日的19:00执行备份计划,关于这一点非常容易被有些管理员所忽略。曾经有人设置备份任务后并没有修改默认的备份计划,自认为系统进行了备份,其实系统连一次备份都没有执行,因为他的PC在星期日的19:00点运行过。对此,我们可根据自己的需要进行修改,一般将备份设置为工作日的某个比较空闲的时间段。此外,我们还可以设置系统备份的频率,对于系统安全要求比较高可设置每天执行一次备份。在Windows备份设置完成后,点击“启用计划“按钮系统就会按照你设置的计划执行备份。当然,我们也可执行“立即备份“或者更改备份计划。
(2).系统还原
一般在系统错误、不稳定,或者重新安装系统迁移用户配置时,我们可通过“还原“功能快速恢复或者迁移系统配置。进入Windows7的“备份和还原“中心,用户可根据需要从备份中还原。比如,可只还原“我的文件“,也可还原“所有用户的文件“。此外,我们也可从其他备份中进行还原。当然,如果此前做了关于系统映像的备份,可执行对整个系统的还原。点击“恢复系统设置或计算机“链接进入系统恢复窗口,点击“高级恢复方法“链接进入“高级恢复方法“窗口。在此,有两种恢复方法供大家选择:一是用映像恢复计算机,前提是此前已经创建了系统映像;二是用Win7的安装盘重装系统,然后从备份中还原我们的文件。这两种方法各有利弊,大家可根据需要选择。
3、系统集成的系统映像工具
(1).有备无患的“系统映像备份“
毫无疑问,系统映像备份是Windows系统备份中最彻底的备份,这也是系统管理员必须要做的一项工作。其实,做系统映像备份不仅是基于有备无患的考虑,也是为了便于在局域网中快速部署系统的需要。在Windows7中提供了专门的系统映像备份工具,因此我们不需要借助第三方工具就可以轻易实现系统映像的备份。
同样在Windows7的“备份和还原“中心窗口中,点击左侧窗格中的“创建系统映像“链接可启动“创建系统映像“向导。同样的出于安全考虑,建议不要将系统映像保存在与系统同一的磁盘上,因为如果此磁盘出现故障,那么系统将无法从映像中恢复。基于这样的考虑,大家可将系统映像保存在DVD盘中,或者保存在网络上的某个位置。
(2).救命稻草“系统修复光盘“
系统错误甚至崩溃在所难免,有一个修复光盘往往能够让系统起死回生,在Windows7中我们可用系统提供的工具创建一个系统修复光盘。在Win7的“备份和还原“中心窗口中,点击左侧窗格中的“创建系统修复光盘“链接可启动“创建系统修复光盘“向导,根据向导可轻松创建一张系统修复盘。可以看到光盘上有Winre.wim和boot.sdi这两个关键文件,负责系统的引导和修复。用“系统修复光盘“引导系统其最终效果和Win7自带的系统修复完全一样。不过,“系统修复光盘“的使用范围更广。当连“修复计算机“都不能进入的时候,修复光盘就配上用场了。此外,这个“系统修复光盘“可用于Vsita系统的引导和修复。
4、强大的系统封装工具Dism
系统封装当然也属于系统备份、还原的范畴。在Windows7中,Dism代替ImageX成为新的系统封装工具。下面我们看看Dism在系统映像操作中的应用。
Dism是一个新工具,对于大部分用户比较陌生,大家可在命令行下输入命令“dism /?“可获取其参数和范例。
首先,我们可使用Dism获取映像中的系统版本信息,执行命令“dism /get-wininfo /wimfile:c:testimagesinstall.wim“即可。其中install.wim就是Windows7的安装包,get-wininfo参数用于获取封装信息。
其次,使用Dism命令我们可将系统映像装载在任意目录中,其命令是“dism /mount-win /wimfile:c:testimagesinstall.wim /index:4 /mountdir:c:testservicing“执行“dism /get-mountedwiminfo“可获取装载Dism映像信息。利用Dism/image和/online参数可实现对Dism装载系统映像的操作。比如执行命令“dism /image:c:testservicing /add-driver /driver:c:testdrive
相关资讯
更多-
中文|
-

Windows Icebox(系统还原备份软件)
中文|25M
-

Acronis True Image 2021(ati备份还原)
中文|52M
-

试卷还原宝
中文|43.12MB
-

J.River Media Center(超强多功能影音播放)
中文|39M