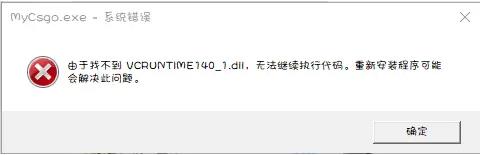Windows磁盘基本操作教程(2)
-
 2024-05-16 05:09:14
2024-05-16 05:09:14 - 来源:互联网
-
 在手机上看
在手机上看
扫一扫立即进入手机端
硬盘格式化操作
磁盘格式化也是非常重要的磁盘功能之一,格式化的意思从通俗来说就是把一张空白的盘划分成一个个小区域并编号,供计算机储存,读取数据,没有经过格式化的磁盘是无法正常使用的。
按照格式化的功能来分别,可以分为低级格式化和高级格式化两种,不过由于低级格式化是一种万不得已的操作,且对硬盘本身具有较大的损害,在绝大部分情况下我们不会用到,所以本文只介绍高级格式化的使用。
执行高级格式化我们可以通过上一页中的磁盘管理功能实现,不过更方便的是,我们通过资源管理器窗口就能进行操作,那么接下来小编实际给大家演示一遍。
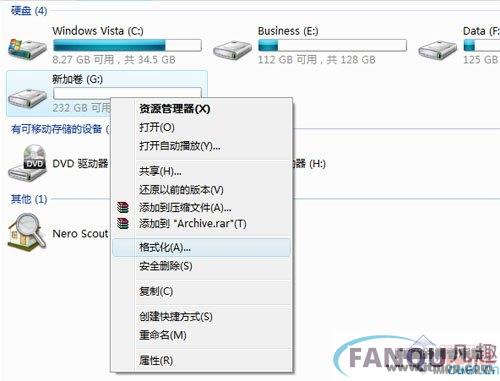
右键选择需要格式化的磁盘
在Windows资源管理器中,请右键点击需要被格式化的磁盘,选择格式化,改该项在历代Windows中都存在。
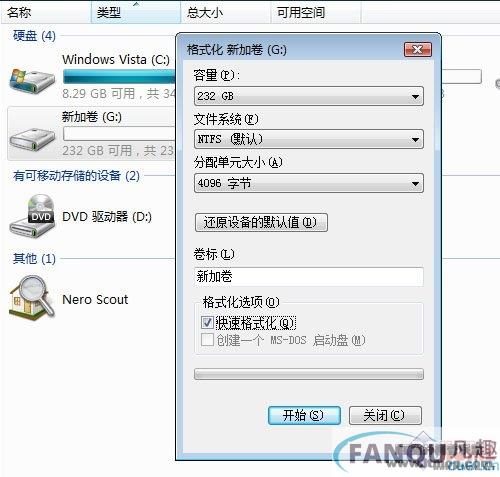
资源管理器中格式化界面
在上图所示的格式化界面中,我们可以对部分参数进行更改,一般情况下,如上图显示即可,如果需要对磁盘进行完全格式化,则请不要勾选快速格式化选项。
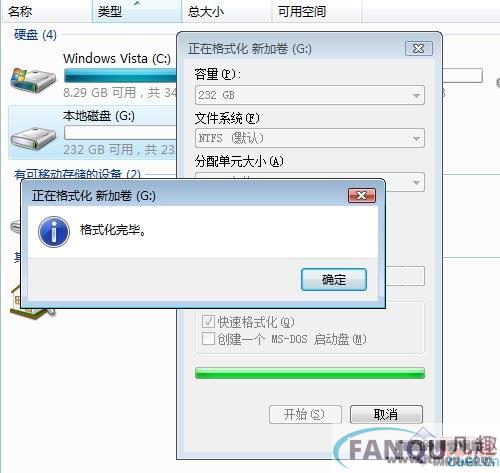
点击开始即可开始格式化
参数选择完毕后,请务必再次确认选择的是否正确的分区,以免误操作导致数据受损,确认完毕后点击开始即可开始格式化,请静候系统提示成功,之前请勿对磁盘做任何操作。
一般情况下,我们清楚磁盘上的数据,或者重新分区以后建议选择快速格式化,这样只会在文件分配表中将相关磁盘信息消除,速度会非常快,但是实际上磁盘上的数据还是可以轻易找回来。如果磁盘上有非常重要的数据或者有可能存在的坏道,那么请选择完全格式化,这样耗时会非常长,但是可以使数据恢复变得更困难,也能在格式化过程中修复一定的逻辑坏道,或者隔离部分损坏的扇区。
磁盘盘符更改
在日常Windows使用中,我们经常会添加或者删除部分磁盘或者光驱设备,Windows在安装设备的时候通常是会随机分配一个未被分配的盘符给新设备,在经过重新安装系统后,磁盘盘符可能也会和原来的有所不同,盘符不同会导致很多原本在注册表中注册的程序不能正常运行需要重新安装,很多设置也可能需要全部更改。那么这时候,重新将盘符整理成原来的样子就是一道一劳永逸的工作,这个工作我们需要通过磁盘管理功能来实现。

选中需要更改盘符的驱动器
进入磁盘管理工具,右键点击需要更改盘符的分区(或者光驱),选择更改驱动器号和路径,即可看到如下界面:
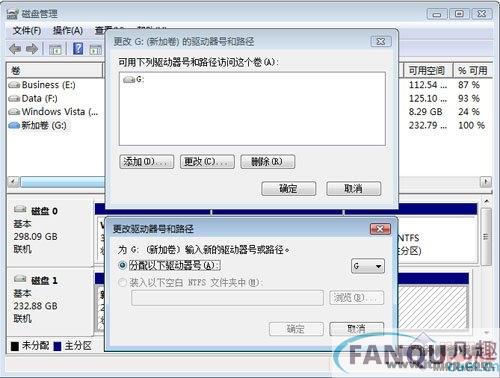
盘符分配界面
#p#副标题#e#
选项中有添加,更改,删除三个选项,添加和删除只在我们需要隐藏或者恢复盘符号的时候才有用,这里我们选择更改并在接下来的窗口中找到下拉菜单,选择一个未被分配的盘符即可完成更改盘符号的操作。

警告界面
在完成操作之后,系统会弹出警示窗口,这时候我们不必理会,点击是即可。
一般情况下,我们在更改盘符前先要在大脑中做一个简单的分配,例如D盘E盘F盘想分别改成E盘F盘D盘,则我们可以先从原D盘着手,可以先将D盘改成G盘或者更后面的字母,然后慢慢将E盘和F盘盘符号前移,最后再把原来D盘的盘符改成E盘。
磁盘错误检测
计算机磁盘使用过较长一段时间以后,或者在进行非正常开关机操作之后,非常容易在磁盘的分区表,或者一些其他地方留下些错误的信息,严重时候可能导致磁盘工作不正常,这时候我们就需要动用Windows自带的磁盘差错功能来对磁盘进行一个简单的修复,此外,在可能出现磁盘逻辑坏道的时候,我们也需要这个功能进行简单修复。那么,本页我们就将简单的将这个操作步骤告知给大家,这个功能被集成在Windows的资源管理器中。
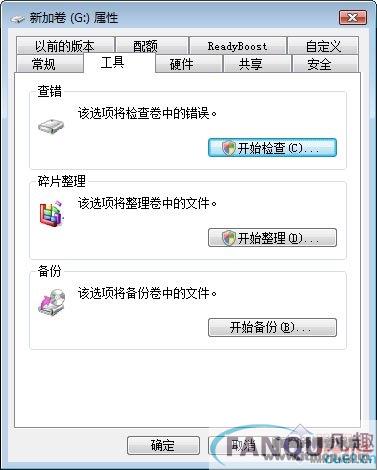
磁盘属性选项
首先选择我们要进行磁盘检测的分区,点击右键,并选择属性,我们将能看到如上界面,选择其中“工具“选项卡,其中的一个便是“查错“,点击“开始检查“进入下一步操作。
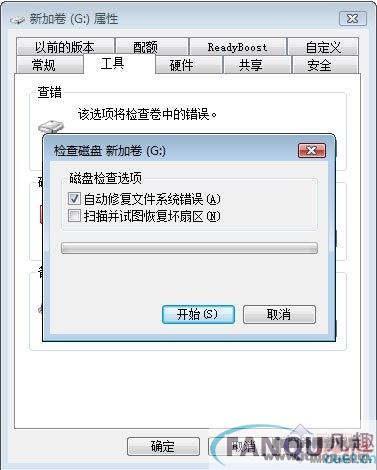
磁盘检测选项
按照我们实际的需求,如果仅仅是文件系统之类的错误,那么选择第一项即可,扫描速度会比较快,如果选择“扫描并试图恢复坏扇区“,则可能需要较长的时间(如果有坏道的话可能还会造成假死)。
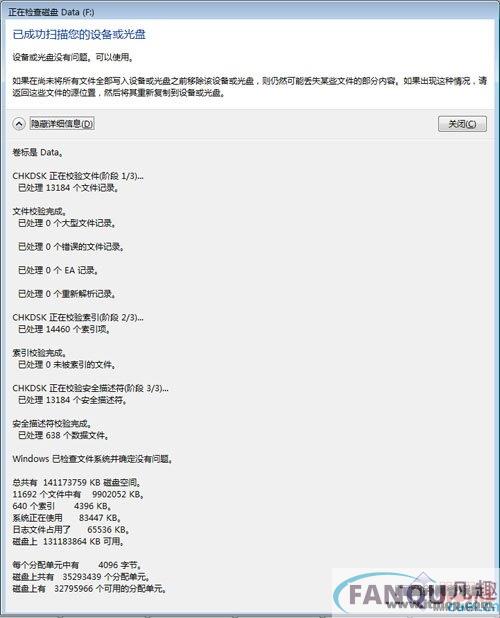
扫描后的详细信息
扫描后我们可以从系统中得知扫描结果,点击“查看详细信息“则可以清楚的指导这个分区目前所有的信息。
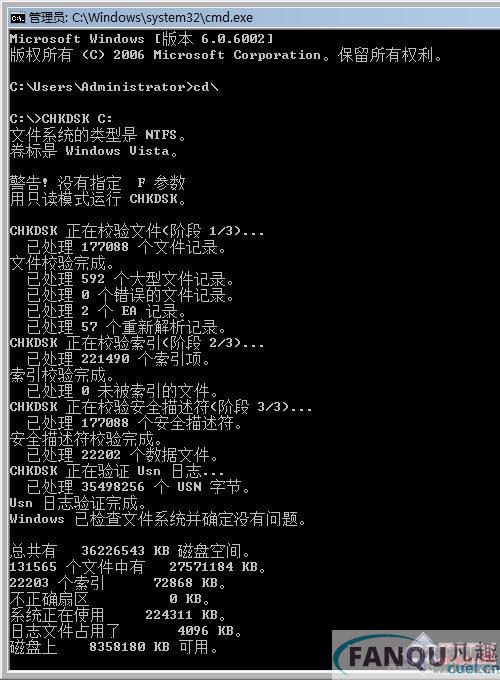
命令行环境下使用命令查错
当然,高手们如果觉得上述步骤不方便,那么我们依然可以进入命令行模式,采用当年DOS环境下最熟悉的“CHKDSK [盘符]“的命令对相应分区进行查错。